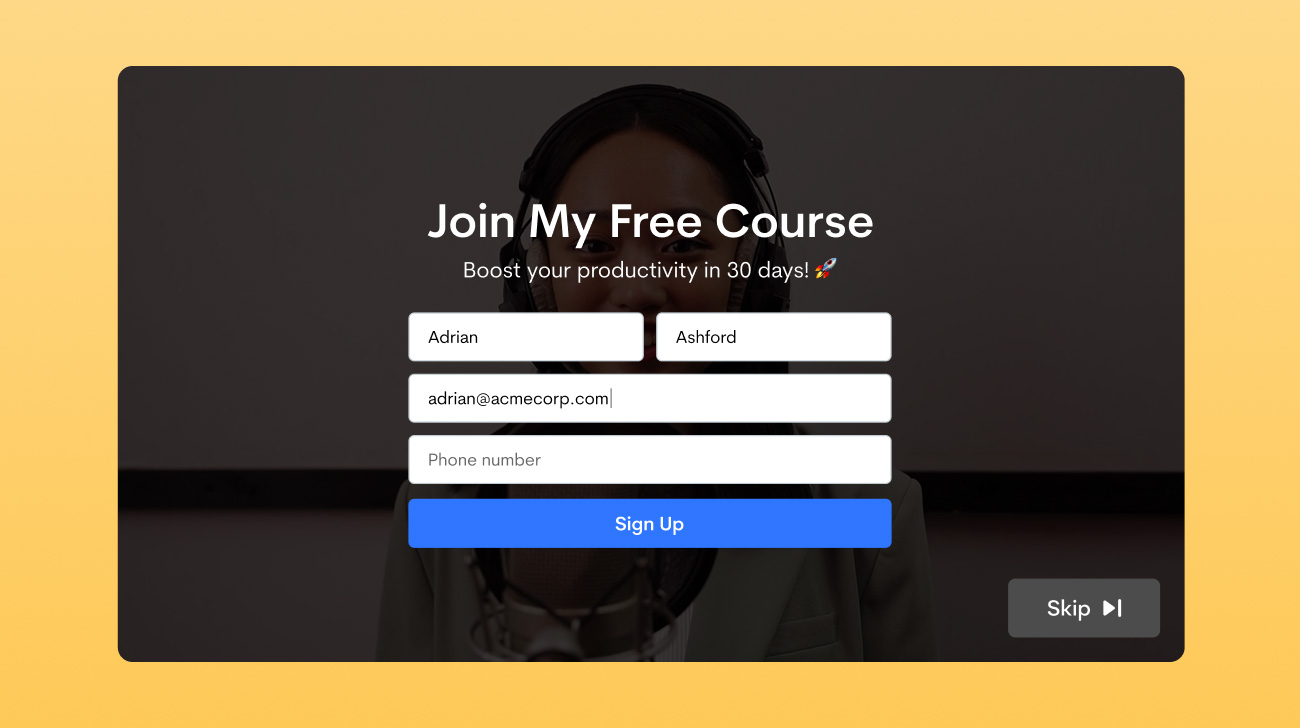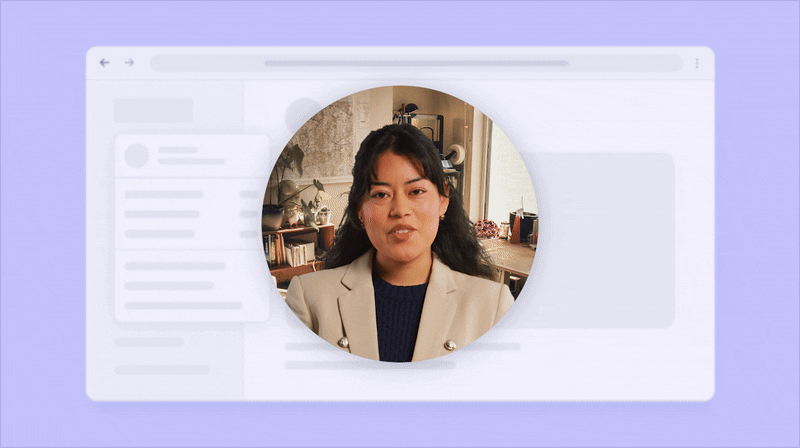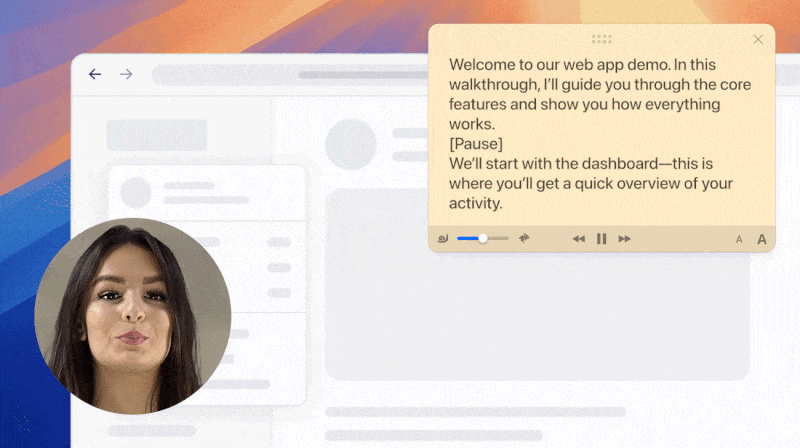Screenshots are a quick and effective way to share what’s on your screen. There are, however, limitations to what you can capture using a typical screenshot. Capturing scrolling shots, for example, isn’t possible through usual means. This is where Jumpshare comes in. With Jumpshare’s desktop app, you can capture a screenshot of everything within any scrollable window, top to bottom. The app takes multiple shots of the scrollable area and stitches them vertically.
Scrolling screenshots are excellent for sharing website designs, comment threads, chat logs, and code, and with Jumpshare, you can visually communicate your feedback over each shot with a host of powerful annotation tools before you send it to your intended recipients.
Here’s how to take a scrolling screenshot using Jumpshare.
Capturing a Scrolling Screenshot
1. Launch Jumpshare by clicking the kangaroo icon in the notification area.
2. Click the More (…) option and select Capture Scrolling Screenshot.

3. Drag an area over a scrollable window that you want to capture and hit Start Capture. Ensure that only the scrollable area is selected and that any static or hovering elements are excluded from this area if possible.

4. Click the Auto-Scroll button and Jumpshare will automatically scroll downwards while showing you a live preview of the screenshot to the right of the capture area. Do not move your mouse while Auto-Scroll is active unless you wish to pause scrolling.
Alternatively, you may scroll downwards manually. If you choose to use manual scrolling, try not to scroll too fast. Steadily roll your mouse wheel down once and wait for the preview on the right to be updated before you scroll again.

5. Hit the Finish button when you’re done. This will open your screenshot within the annotation window, where you can crop out parts of the shot, highlight areas of interest, hide sensitive information, or turn your shot into a shareable image by adding a gorgeous background.
6. When you’re done editing and annotating, hit Upload to save the scrolling screenshot to your Jumpshare library. A link to the uploaded image will automatically be copied to your clipboard, ready to be shared anywhere!

 Screen Recording
Screen Recording
 Screenshot Capture
Screenshot Capture
 GIF Capture
GIF Capture
 File Sharing & Collaboration
File Sharing & Collaboration
 Jumpshare AI
Jumpshare AI