More than 1 million people use Jumpshare to share better
Hi there,
If you’re considering switching to Jumpshare from Dropbox, you’re probably trying to decide if it’s the right solution for you. We want to help make the process a little easier for you. We’ve written a comparison guide below which will offer as much information as possible squeezed into one page where we compare both services and give you an overview so you can make a better decision. We’ll also give you a straight-up comparison of features, pricing, and user experience.
Before reading the guide, here’s a quick chart comparing the features of both apps:
| Features |  |
 |
|---|---|---|
| Screenshot capture | ||
| Annotate screenshots | ||
| Annotate local images | ||
| Upload history | ||
| Search results in desktop app | ||
| Record videos | ||
| Record GIFs | ||
| Record audio | ||
| Upload files | ||
| Upload folder | ||
| Drag & drop upload | ||
| Advanced shareable links | ||
| Advanced link expiration | ||
| Schedule sharing | ||
| Bookmark websites | ||
| Favorites | ||
| Version History | ||
| Advanced Analytics | ||
| Receive files from others |
“We use Jumpshare to share files with our clients - either during development or for the final delivery. We moved to Jumpshare after we got sick of competitors who were too slow, or constantly changed their product (and not in a good way). It has been fast for us and has an easy to use and well-designed interface. The interface is particularly important to us as not only does it look good to clients, but it means that our users are happy to use it (which means less calls to Technical Support). This is the best file sharing solution we have found that strikes a great balance between usability, speed, and price.”
Bruce Bigelow | Creative Director, Cream Electric Art
Dropbox focuses on file sharing, syncing, and backup, you upload a file, organize it, the files are synced and backed up to be used later. Jumpshare focuses on quick visual communication with easy drag & drop file sharing, screenshot capture, and video recording. That’s not all. Jumpshare goes a bit further and offers advanced sharing features which are not found in Dropbox, read about them below.

Jumpshare is all about making sharing more quick and efficient. This is accomplished by removing all unnecessary steps so you can get down to quickly sharing your work and ideas.
The first thing you will notice about Jumpshare is that unlike Dropbox, you do not need to open File Explorer (Windows) or the Finder (Mac) and visit a certain folder to upload your files. Jumpshare has a small kangaroo icon sitting in your system tray (Windows) or menu bar (Mac) where you can drag & drop your files and a shareable link is automatically copied to your clipboard, ready to be shared with anyone. Everything works in real-time so you do not have to wait for your upload to finish before sharing the link. Simple, instant sharing is the backbone of Jumpshare.
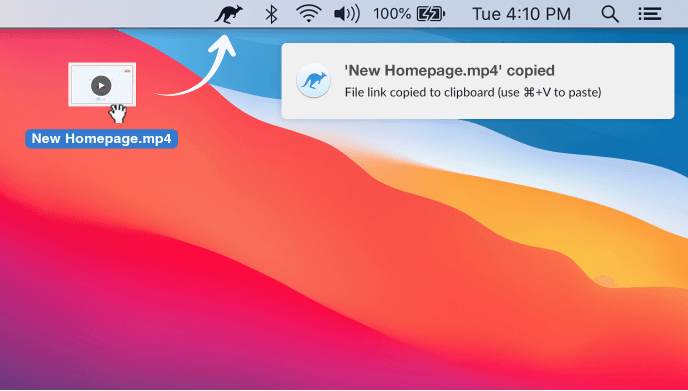
Jumpshare provides a slew of advanced sharing features on the Plus plan at an affordable price of $12/month, such as password protection, expiration links after a certain number of days, views or downloads, disable downloading of files, self-destruction of files, advanced analytics and more. Dropbox only offers password protection in their Plus plan which is $11.99/month, which is $2 more than Jumpshare. To expire links after a certain number of days or disable download, you need to upgrade to their more expensive Professional plan for $19.99/month. Despite the higher price tag, it does not offer advanced options that Jumpshare does, such as expiration of links after a certain number of views or downloads, and advanced analytics.
Dropbox offers a basic screenshot capture capability without annotations and does not provide you with enough options on how to use a screenshot you’ve captured. With Jumpshare, you can capture screenshot and annotate them before sharing. You are also given an option to either save the annotated screenshot directly to the clipboard or upload it to Jumpshare and get a shareable link copied to your clipboard.

Jumpshare goes a few steps further and lets you control if you want to keep the screenshot saved on the desktop or remove it from the desktop once it has been uploaded to Jumpshare. If you’re on a Retina MacBook Pro, you also get an option to downscale a screenshot from 2x to 1x size automatically, which is helpful for recipients on a non-retina display who want to view the screenshot in proper size on their screen.
“Jumpshare does what the Dropbox app can not do, HD screen recordings, quick-action screenshots, audio recordings, and lightning-fast internet sharing. This service also encrypts the uploads as best as possible.”
Alexander Sibert - Founder & Developer, Catopuma
One of the best ways to communicate in the modern workplace is to record a video of your screen and share it immediately. It helps to reduce misunderstanding during communications and boosts productivity. Instead of writing a thousand words, you can record a video of the issue, walkthrough, bug, tutorial, and share it right away.
Jumpshare offers an Ultra 4K/HD screen recording tool that allows you to record your screen in video or GIF. You can record either a custom part of your screen or fullscreen with click tracking, microphone (voice-over) and a webcam to personalize your videos. When recording, you can pause/resume the recording at multiple times without any limits and when you’re done recording, just click Finish and a shareable link will be copied to your clipboard which you can share with your team members, customers, or clients right away.

When recording in GIF, Jumpshare offers an option between 3fps, 6fps (default) and 12fps (highest quality). You can also find an option to choose to save your videos and GIFs locally as well as upload them to Jumpshare in Preferences.
Jumpshare reduces friction by reducing as many steps as possible to communicate visually. By automating most of the difficult processes in the backend, you can quickly capture and share your ideas without worrying about the technical details.
Communication is a two-way street. The best work is accomplished when everyone in your team and client contribute their own work, give their input and are on the same page. Jumpshare offers a team library where everyone can come together to upload their work, submit revisions, leave feedback via comments, and help deliver the final work to clients. It’s the perfect place for creative collaboration to flourish.

The best part is that the team library is accessible via one click from the web, desktop, and mobile apps, so it’s always there whenever you need to participate. The visually stunning gallery and the ability to preview over 200 file formats online all help in making creative collaboration easier.
If you’re looking for a place to upload, sync and backup your files, then Dropbox is a good choice. However, if you’re looking for faster visual communication, advanced sharing options, and creative collaboration platform, then Jumpshare is the right choice. Jumpshare is fast, affordable, easy to use, and becomes an indispensable part of your daily workflow once you start using it.
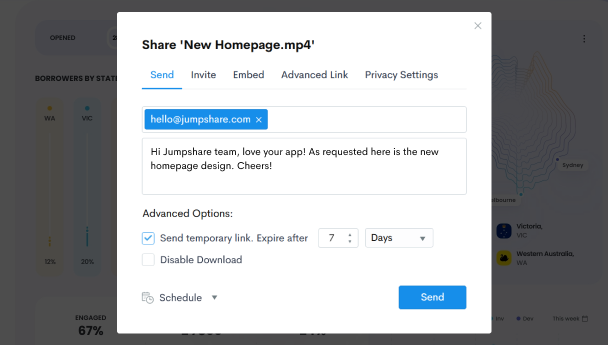
We hope you liked this guide. There’s so much more you can do with Jumpshare that is not covered here. Give it a try to find out all the other things you can do with Jumpshare.
“I’m a big fan of Jumpshare. I needed to share a large number of files, organized into folders, with a group of colleagues. Dropbox somehow seemed too challenging for some of them. But Jumpshare was easy to use — I just dragged my folders from my Finder window. People have had no complaints; even the most technologically challenged has found it easy to use. Providing them with a link means they don’t have to search through a directory to find the right folders/files. It’s very user friendly and very intuitive. I know that matters more to some people than to others. But if you need to share files with people who need a straightforward way to access them, this is the program.”
David Keepnews - Dean and Professor, Long Island University