Discord is one of the most prolific voice communication and community chat apps out there today. The app is often pegged as the go-to VoIP solution for multiplayer games, with players preferring its voice chat over that built into the games themselves. It’s also one of the best places to hang out, share experiences, plan strategies, and organize events with your friends and colleagues.
Among the things that Discord communities like to do as part of said interactions is reacting to them using the internet’s garnish – GIFs. No online community would be truly complete without them, after all.
If you’re new to Discord and are looking to learn the ropes, follow along as we explain how to share GIFs to conversations within your Server. For the more enterprising among you, we even explore how to use Jumpshare to easily make and share your very own GIFs!
Table of Contents
- How to Use the Discord GIF Picker
- How to Share GIFs on Discord from Anywhere Online
- How to Use Jumpshare To Make Your Own GIFs
How to Use the Discord GIF Picker
Discord taps into Google’s own GIF search engine, Tenor, to offer up an endless collection of GIFs. These can be easily accessed and shared to any text conversation or Channel. Here’s how.
1. Open up a Direct Message thread or Text Channel. You’ll find all your Direct Message threads on the left side of the app’s home screen. Text Channels are visible on the left sidebar within a Server, preceded by the “#” symbol.
2. Click the GIF button in the message box at the bottom. In the Discord mobile (iOS, Android) app, you can tap the emoji icon and switch to the GIF tab.

3. Select one of the many pre-made categories from the resulting pop-up or simply enter what you’re looking for into the built-in search bar.
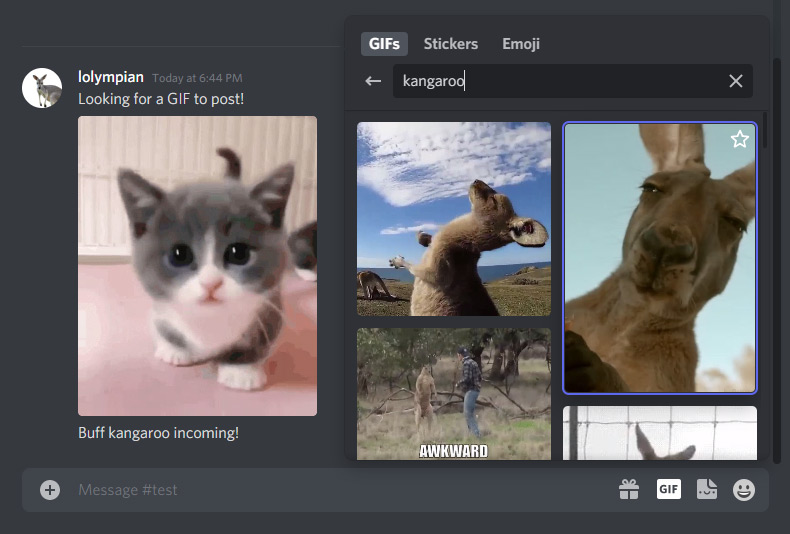
4. Click on any of the listed GIFs to instantly share them to the thread. You can also click the star icon in the top-right corner to add individual GIFs to your Favorites, displayed at the top of the GIF box.
How to Share GIFs on Discord from Anywhere Online
You could, of course, share GIFs from anywhere else on the web as well. If you ever feel the need to do so, simply right-click the image, copy the image address, paste it into the message box, and hit enter.

If you have GIFs downloaded to your computer, you can upload these to a thread by double-clicking the plus (+) button inside the message box or clicking the button once and selecting Upload a File.

How to Use Jumpshare To Make Your Own GIFs
You don’t have to make do with the GIFs baked into Discord. A custom GIF is likely to get more traction within conversations. Imagine sharing a looping clip of your very own gameplay, for example, or a screen recording guiding your friends through the solution to a problem they’re facing.
Now, there are more than a few ways you can record your screen and export the clip as a GIF. If you’re looking to go from recording to sharing in the fewest steps, you can’t go wrong with Jumpshare’s GIF recorder.
Here’s how to record your screen to a GIF with Jumpshare.
1. Download the Jumpshare desktop app, install it, and sign up for an account if you don’t already have one.
2. Launch Jumpshare and click the GIF button along the top of the interface or hit the Record GIF shortcut (Alt + Shift + 3 on Windows and Command + Shift + 8 on Mac by default) at any time with Jumpshare running in the background.

3. Move and resize the recording window over the portion of the screen that you’d like to record or click Fullscreen to capture everything.

4. Hit the Record button.
5. You can now choose to Draw over the screen to highlight specific parts, Pause the recording, or hit the Restart button to start over.

6. Click Finish when you’re done. This will automatically upload the resulting GIF to your Jumpshare library and copy a link to your clipboard.
7. Simply paste the copied link into your Discord conversation and hit enter.
Your Discord friends can now click this link to view the GIF within the Jumpshare online viewer and even leave comments under it without having to create accounts of their own. To you, this page will also display how many people have viewed your GIF. The view count is also visible over each individual upload in your Library.
You now have all the tools and knowledge to liven up your Discord conversations. If you found this guide helpful, show us some love by sharing Jumpshare with your Discord buddies!









