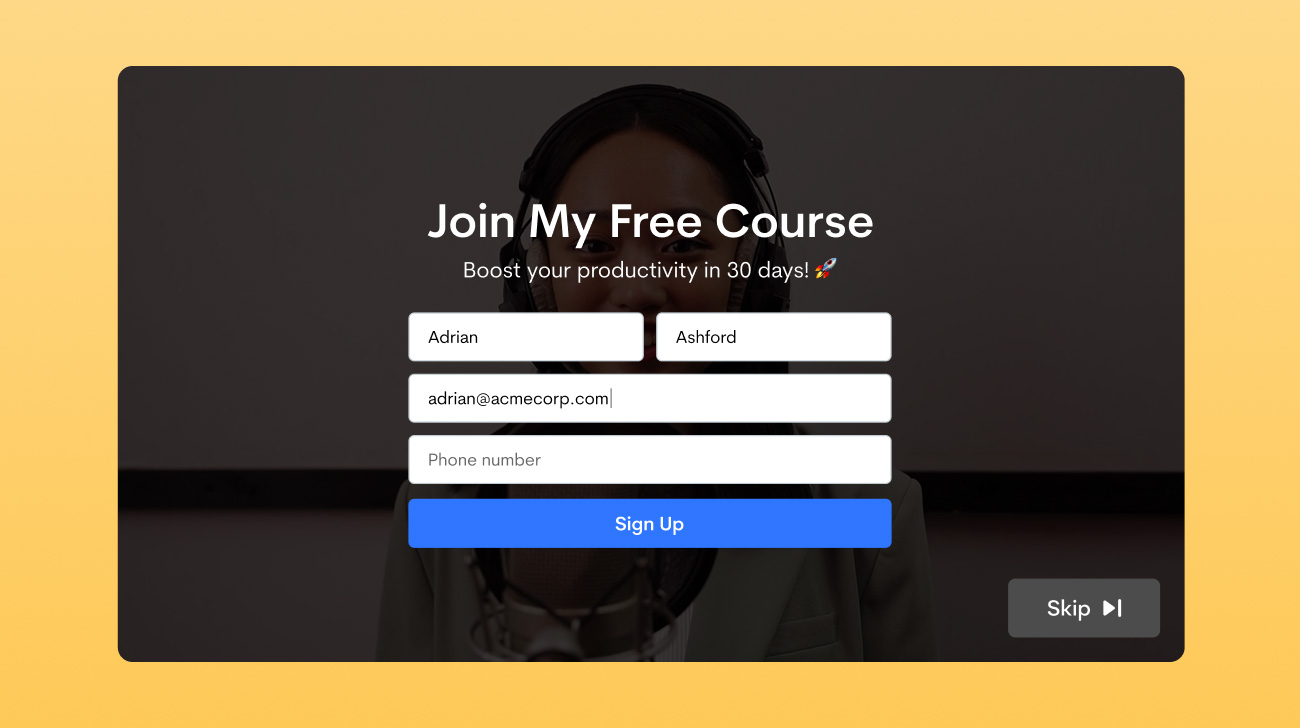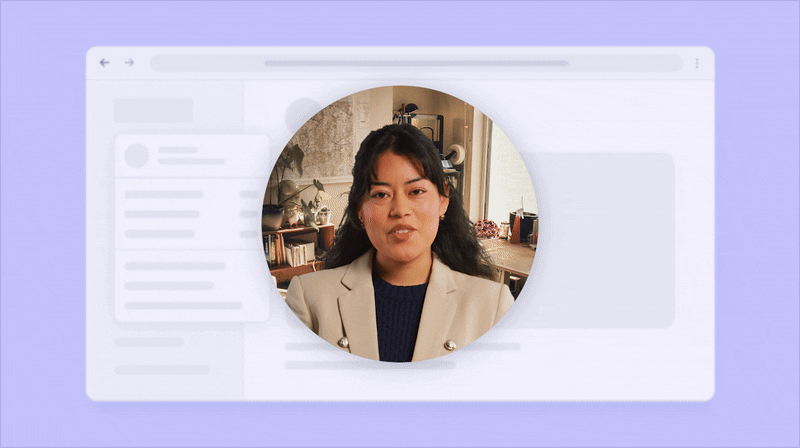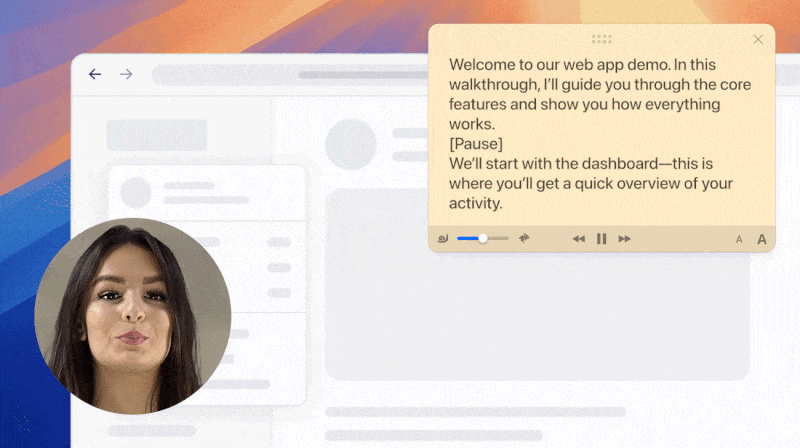The latest update to our Mac and Windows apps brings essential new offerings to improve user experience and speed up your workflow. We’ve added customizable hotkeys for screen recording and screenshot annotation as well as menu shortcuts for copying images and videos, rounding it off with support for macOS Ventura and a number of under-the-hood improvements.
Customizable Screen Recording Hotkeys
Control your screen recordings using just your keyboard. It’s not just faster and easier, it will also help make your recordings cleaner, as you won’t have to move the mouse cursor outside of the recording area or to the left to reveal recording controls when in full-screen mode. Hotkeys leave your mouse cursor free to focus on what matters.

We’ve added five new hotkeys just for screen recording, with the following default key combinations.
| Function | Windows Default | Mac Default |
|---|---|---|
| Start/Stop Recording | Alt + Shift + S | Option + Shift+ S |
| Pause/Resume Recording | Alt + Shift + P | Option + Shift + P |
| Toggle Drawing Mode | Alt + Shift + D | Option + Shift + D |
| Restart Recording | Alt + Shift + R | Option + Shift + R |
| Cancel Recording | Alt + Shift + C | Option + Shift + C |
All five can be customized from within the Shortcuts tab in the Preferences window. If you ever forget a hotkey, simply hover over the corresponding button in the recording controls, and you’ll see it in the tooltip.
Customizable Screenshot Annotation Hotkeys
We’ve also added hotkeys for quickly saving, copying, and uploading screenshots from the annotation window. For now, these are only customizable on the Mac version of our app (from the Shortcuts tab in Preferences), but the option will be added to the Windows app soon.

Here are the default combinations for the three new hotkeys.
| Function | Windows Default | Mac Default |
|---|---|---|
| Save Screenshot | Alt + S | Command + Shift+ S |
| Copy Screenshot | Alt + C | Command + Shift + C |
| Upload Screenshot | Alt + U | Command + Shift + U |
Copy Image and Copy Video Shortcuts
Now copy any video or image to your clipboard directly from the app. Simply right-click a video or image file (or hover over the file and click the three-dot icon on the right) and select the Copy Video or Copy Image option from the context menu.

You can use this to quickly add media to Notion documents, Slack messages, and the like.
And More!
The app will now remember the color you picked for the Draw tool during your last screen recording session instead of reverting to default. This should help save time if you tend to pick the same color every session to match your brand identity.
Windows users can now quickly upload any file to Jumpshare from within Windows Explorer with the Ctrl+Alt+J hotkey. This should prove to be particularly handy in situations where you have to sort through and upload multiple individual files one after the other.
Of note among this update’s other smaller additions are support for macOS Ventura, new notifications for when a file is being downloaded and when the download is completed, dimensions of the dragged area displayed in pixels beside the cursor when taking an area screenshot, and the option to turn off media caching used by the drag-and-drop functionality.
Once again, we’d like to thank you for continuing to show interest in Jumpshare. Your feedback is a core driving force in our vision for the product.
Keep it coming, and happy sharing!
 Screen Recording
Screen Recording
 Screenshot Capture
Screenshot Capture
 GIF Capture
GIF Capture
 File Sharing & Collaboration
File Sharing & Collaboration
 Jumpshare AI
Jumpshare AI