Our team has been hard at work adding shiny new features to our Mac and Windows apps, and today, we’re delighted to show them to you. For this update, we’ve focused our efforts on some oft-requested features, in addition to several smaller additions, that will supercharge your screen recording, screenshot capture, and media sharing workflow. 🚀
Drag & Drop Media Files From Jumpshare to Any Web App
Sometimes a link is not enough, especially when you need to write a blog post, a help center article, or documentation, all of which require adding media files directly.
Now create and add media files directly anywhere in seconds, seamlessly. Just open the Jumpshare window and drag & drop an image, GIF, or video from your recent uploads to Google Docs, Gmail, Notion, Trello, or any other website without needing to manually download it first. It works like magic! ✨
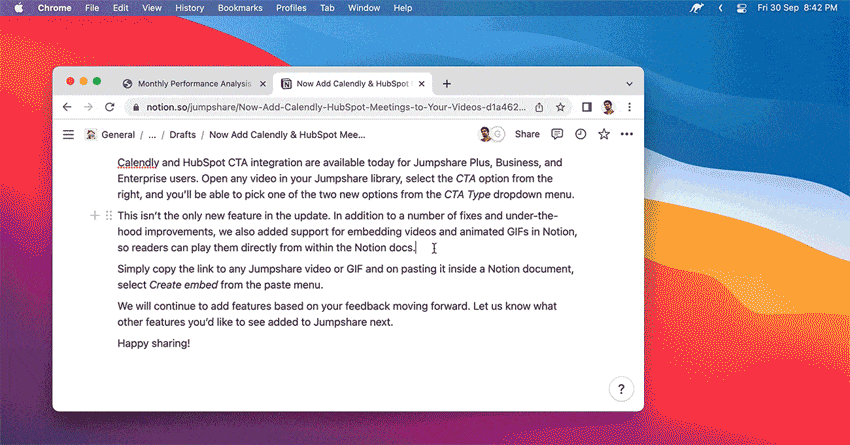
We’re hoping this feature will supercharge your workflow and help you and your team become more productive. Check out our Help Center guide to find out more about how this works.
New Recording and Capture Options
We’ve improved how the screen recording and screenshot tools work by adding three simple interactions with which to choose one of the three capture modes – drag to select an area, click to record or capture the entire screen, or press Space to select a specific window.

This should greatly help our users record or capture their ideas more intuitively and in even more situations. We’re confident the new interface will also be appreciated by those with a multi-monitor setup, as it makes capturing a particular display far faster.
Automatic Screenshot Naming Based on Window Title
Starting today, any screenshot you capture will be automatically named based on the title of the window. This will greatly help you find and search for older screenshots and should also prove to be a boon when you share them with others. As always, you can rename the screenshots at any time, both before and after uploading them to Jumpshare.

Automatic naming has been shown to make looking up screenshots several times faster. Now you needn’t rely on identifying screenshots by their thumbnails alone.
Drag Your Webcam Overlay Anywhere on Screen

The camera overlay displayed during screen recording is no longer restricted to just the four corners of the screen. Now move it around freely, placing it anywhere on your screen to make room for the content underneath. The improved overlay makes use of a new, smoother webcam engine.
More Click Tracking Colors for Screen Recording
We’ve added five new colors to click tracking – Pink, Red, Blue, Orange, and Green – which, combined with the original yellow color, ups the total number of options to six. Now pick from an assortment of different colors to better match your branding or the theme of your presentation. Switching click tracking color is available on the Pro, Business, and Enterprise plans.
![]()
Countdown Timer for Screen Recording
Just like its Windows counterpart, our Mac app now shows a three-second countdown timer on starting a screen recording. This gives you enough time to get ready before the action starts. The feature can be disabled from the Preferences window at any time.

Snap Recording Controls to the Right
Full-screen recording controls appear on the left by default. If you often find these obscuring key elements on the screen as you, say, select the Draw tool, you’ll be pleased to know that recording controls can now be moved to the right side from the Preferences window.

And Much More!
Of course, as with any release, this one comes with a bunch of minor additions, under-the-hood tweaks, and interface improvements, such as one-click sign-in and signup, custom domain support for Inbox URL, a new compact interface for the Voice Clip recorder, and a new option in the app’s General Preferences that you can enable to have every upload automatically opened in your default web browser.
We even hid an Easter Egg in the Windows app this time around. After launching the Screenshot Capture tool:
- Hold Alt before capturing the entire screen, an area, or a window to capture a timed screenshot
- Hold Ctrl to skip the Annotation window and directly upload to your library
- Hold Shift to simply copy the screenshot to your clipboard
Much of what we add to Jumpshare is based on your valued input. It has quite the impact on the direction our apps take, likely more than you’d think, and for that we thank you. 🙌
Keep that feedback coming, and we’ll see you next update!








