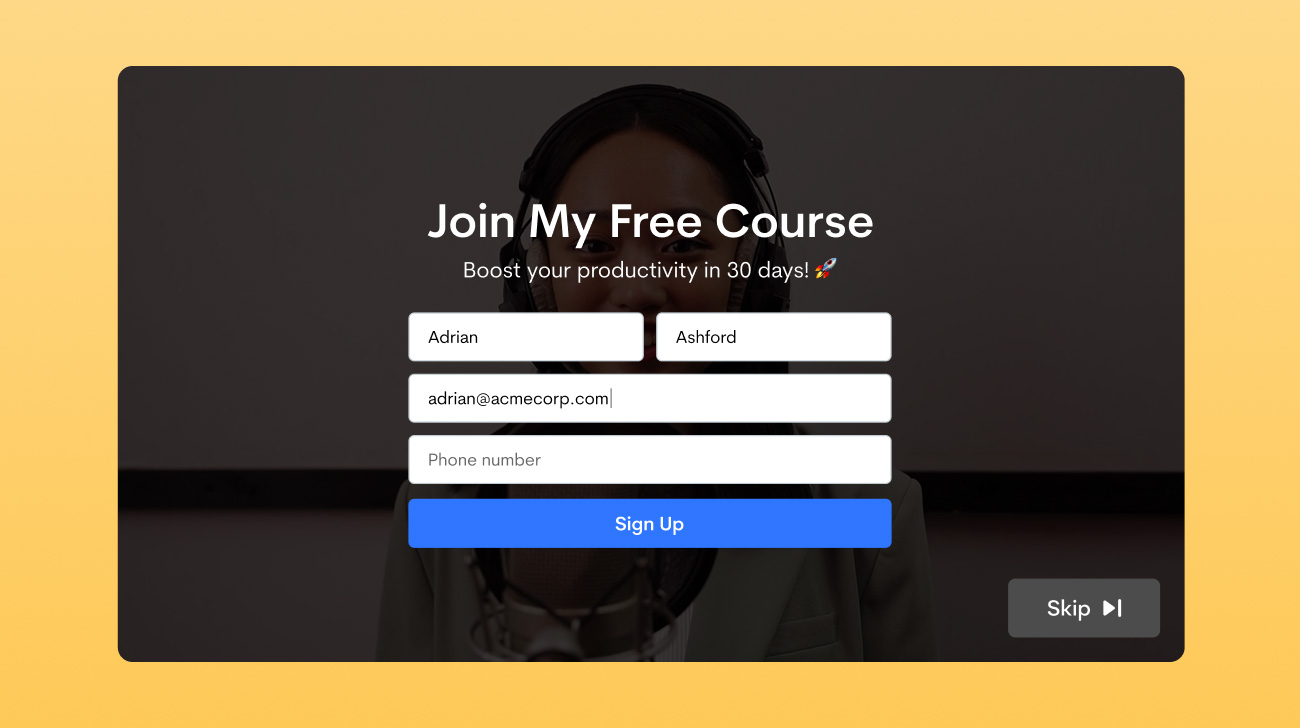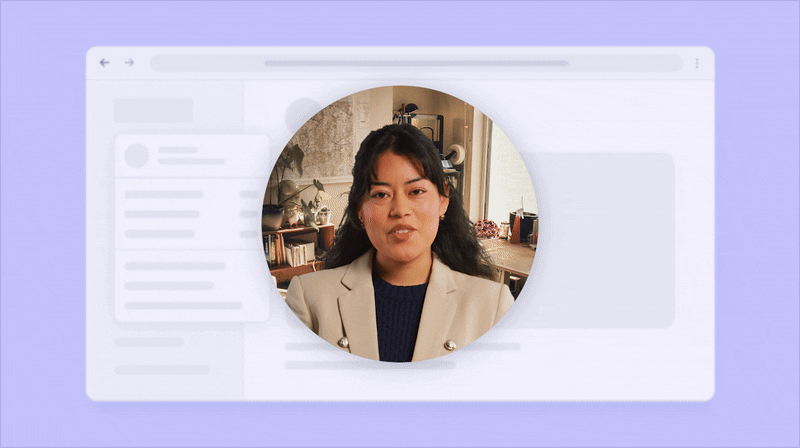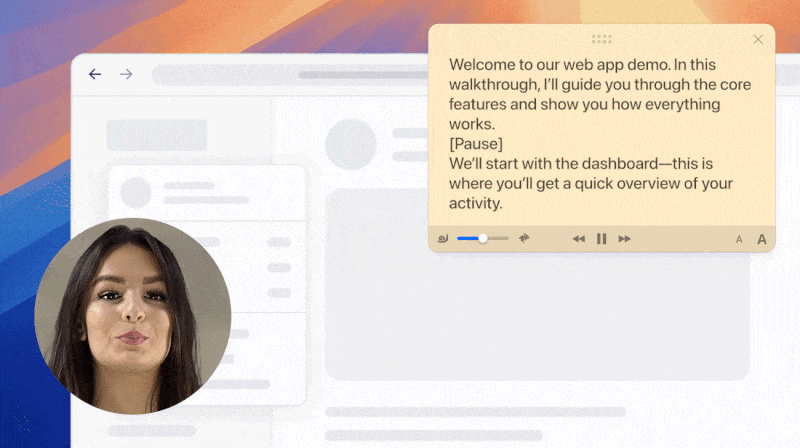Discord is the go-to communication app for many an online community, and for good reason. Users can seamlessly switch between text messaging as well as voice and video chat with no more than a click or two. Seeing as how video conferencing is seeing a rise in interest of late, we decided we’d help new users grow accustomed to Discord’s video chat offering.
How you go about using it varies a tad based on whether you intend to have a video chat with members of a particular server or in a separate, private group that may consist of any Discord user, including those added to your friends list.
Table of Contents
- How to Video Chat in a Server or Channel
- How to Start a Video Call Directly or in a DM Thread
- How Many People Can Join a Server or Direct Video Call?
- How to Record and Share Discord Video Calls
How to Video Chat in a Server or Channel
The following tends to be more efficient when organizing video calls with members of a particular server, as others needn’t be invited individually and can join in whenever they are ready. These video calls can also be restricted to select members provided your server has private channels. Up to 25 members may join a channel with an ongoing video chat.
Here’s how to start a video chat within a server, explained separately for the desktop, web, and mobile variants of Discord.
On PC, Mac, and Web
1. Choose a server from the left-hand side of the app.
2. Again, from the left, Again, from the left, hop into a voice channel – any channel preceded by a microphone icon. This will start a voice chat with the other users in the channel if any.
3. Click the Video button at the bottom of the channel list to start a video call, displayed on the right.

Note that the channel will be limited to 25 participants as long as even one user in the channel is sharing video.
4. You can stop sharing video at any time by hitting the aforementioned Video button again or by clicking the Video icon at the bottom of the video call screen.

The other icons next to this will allow you to do the following:
- Share your screen
- Mute your mic
- Change video and audio (input/output) devices
- Switch between Voice Activity and Push to Talk audio input modes
- Alter your video background
- Adjust advanced audio settings
- Exit the channel
5. Click a video panel to have the call focus the layout around it, maximizing its size within the window, or click and drag individual panels around to change the layout as needed. Right-click a participant’s panel to:
- adjust their volume,
- send them a message,
- start a separate call with them,
- and more, with some options only available to those with elevated Roles within the server.

6. The two icons in the bottom-right corner of the video call will let you switch to fullscreen view or pop the call out and into a separate window. If you choose to do the latter, you may also choose to have said window always stay on top of all others.

Close this window and the video call will be returned to the main Discord window as a tiny floating panel. Click the back button at the top left of the floating panel or simply double-click it to return to the original video call screen.
On iPhone and Android
1. Choose a server from the left-hand side.
2. Hop into one of the listed voice channels, then hit the Join Voice button to begin voice chatting with the other users in the selected channel.

3. Tap the video icon in the bottom-left corner to start video chat. Note that the channel will be limited to 25 participants as long as even one user in the channel is sharing video.
4. Within the video call screen, you can choose to mute your mic, hide your video, share your screen, or exit the channel using the controls displayed at the bottom. Drag these controls upward for additional options including Change Audio Output (lets you switch between, say, your phone’s speakers and wireless earbuds) and Deafen (mutes both audio input and output).

5. You may change the layout of the call by dragging individual video panels around. You may also tap and hold down on a user’s video panel to adjust their volume, send them a message, start a separate call with them, and more, with some options only available to those with elevated Roles within the server.
6. The icons in the top-right corner allow you to view a list of all channel users, switch between front and rear cameras on your device, hop into a fullscreen, landscape view, and adjust advanced voice settings.

7. Tapping the icon in the top-left corner will return you to the previous screen without exiting the call. The video call continues to float over the app’s interface until you tap it or exit the channel.
How to Remove Users from a Channel
If you are the server owner or a member with channel editing permissions (also afforded by the server owner), you can kick individual server members from a channel if needed.
This kind of moderation may be required for situations where a video or voice chat isn’t taking place within a private server. To do so, simply click or tap a member’s name and select Disconnect from the menu that follows. You may also choose to move them to another channel from the same menu.

How to Invite Non-Members Directly to a Channel
Server owners and members with channel editing permissions also have the ability to allow direct invites to a particular channel, which may be used as a way to invite non-members directly to a video call within a server.
To enable direct invites for a channel:
- Right-click (or tap and hold) the channel name
- Select Edit Channel > Permissions > Advanced Permissions
- Hit the green checkmark in front of the Create Invite option under Membership Permissions.
You may now right-click (or tap and hold) the channel name and invite anyone from outside the server directly to the channel.
How to Start a Video Call Directly or in a DM Thread
If you’re looking to have a more private, one-on-one video call or a chat with friends who may not all have access to the same server, this is the way to go. Keep in mind, though, that you can only have up to 10 people in a direct video call.
To start a direct call, simply right-click (or tap on mobile) any user’s name and select Call from the menu that pops up.

You can now:
- turn on video and mute voice,
- switch between video and audio devices on desktop,
- share your screen,
- add more users to the call (up until the total hits 10), provided they are on your friends list,
- and continue to send text messages in the thread without exiting out of the call.
Alternatively, if you have all intended call participants in your friends list, you may simply invite them to a new group message thread and start a call. To do so:
1. Click the Discord logo (desktop) or tap the Direct Messages icon (mobile) in the top-left corner of the app.
2. Click or tap the plus icon (+) next to Direct Messages, then search for and select individual friends to add them to a new DM thread.

3. Click Create Group DM (desktop) or tap Start (mobile).
4. Hit the call icon at the top right-hand side of the screen.
5. You can now click or tap the video icon at any point to turn on your camera.
How Many People Can Join a Server or Direct Video Call?
Participant Limit for Channel/Server Video Chat
At the time of writing the maximum number of participants that can join a channel with an ongoing video call is 25, provided the channel hasn’t been restricted to fewer users, of course. This limit comes into play as soon as any user in a channel turns on their video, even if the other users continue to use voice.
Participant Limit for Direct Video Calls
For video calls within DM threads, the participant limit is 10, that is, you and nine other users.
How to Record and Share Discord Video Calls
Want to record your Discord video calls? Jumpshare’s desktop app recorder offers one of the most convenient ways to do just that. With its powerful screen recorder tool, you can easily record everything on your screen or just a portion of it, even adding annotations in real-time if needed. When you’re done recording, you can share the result within Discord or anywhere else, in an instant. The app does most of the heavy lifting for you, requiring only a couple of clicks from your side.

Native screen recording features too are always a tap and click away, but with Jumpshare’s screen recorder, you’ll be able to focus on video panels within the call, cropping away call controls before recording starts. More importantly, when sharing these to Discord or any other platform, you won’t have to worry about the size of the resulting video. Jumpshare uploads the recording to your very own library and automatically copies a sharing link to your clipboard.

All you have to do is paste the link wherever you mean to share the recording. Recipients can then click this link to view the video within Jumpshare’s online viewer.
 Screen Recording
Screen Recording
 Screenshot Capture
Screenshot Capture
 GIF Capture
GIF Capture
 File Sharing & Collaboration
File Sharing & Collaboration
 Jumpshare AI
Jumpshare AI