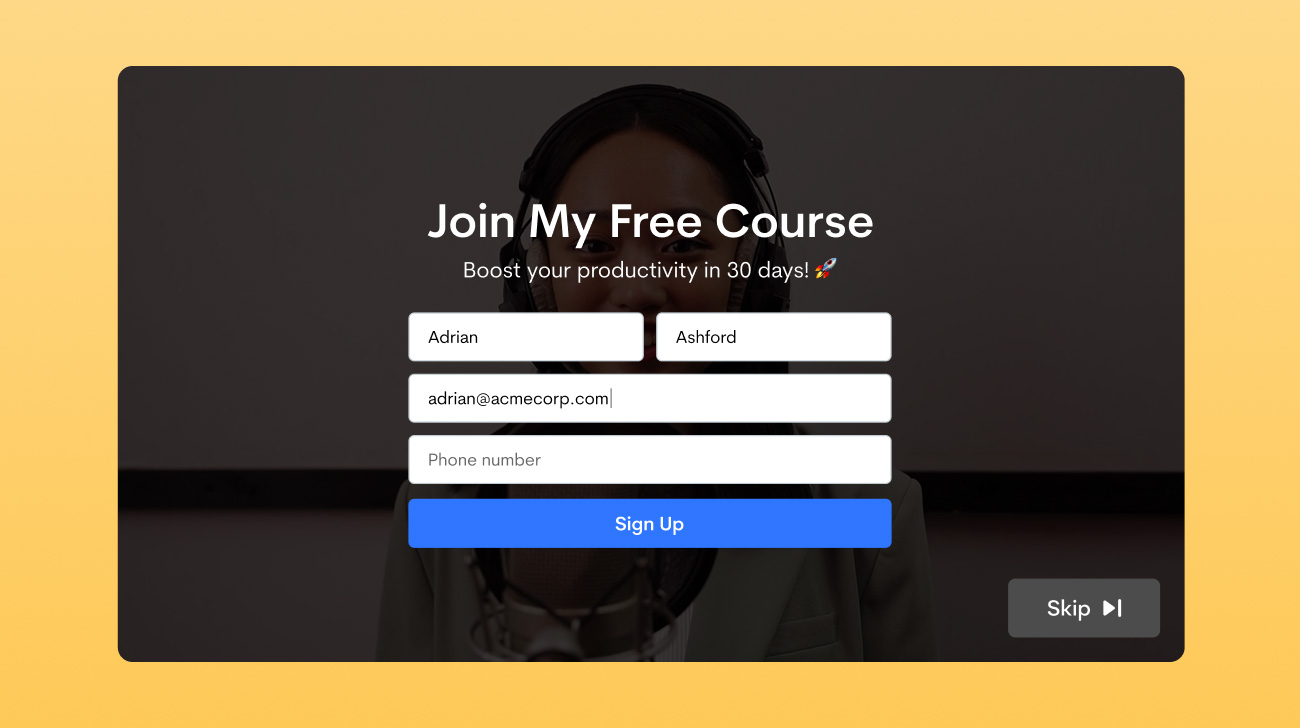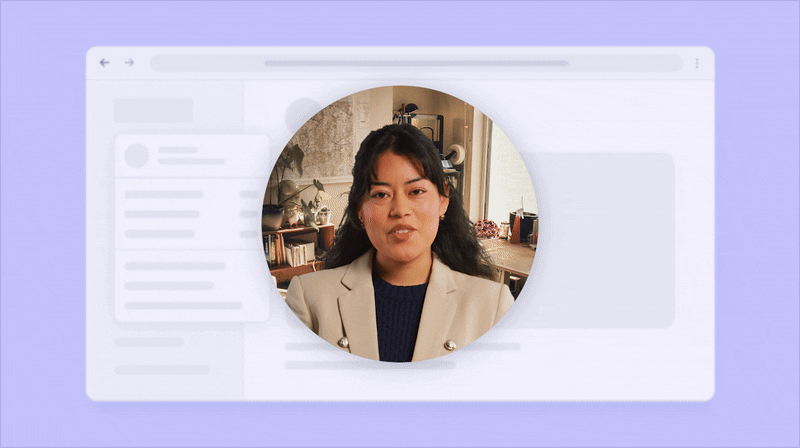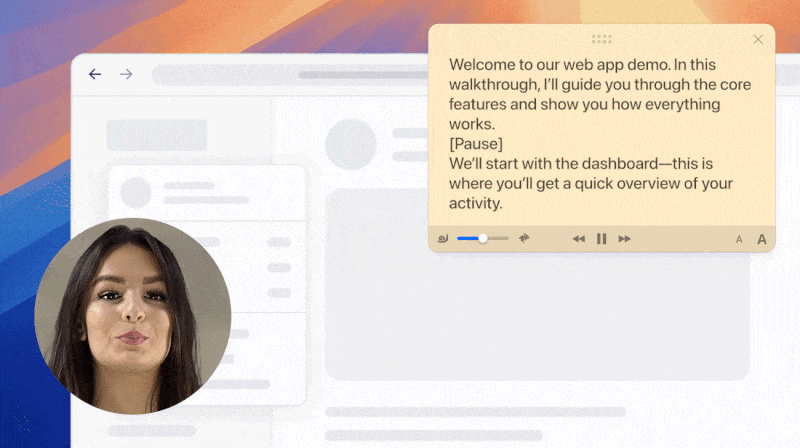Taking and sharing screenshots can be tricky if there is sensitive information in the area you want to capture. You could always use your operating system’s built-in image annotation tools to hide. Having to do so manually for several screenshots or images at a time isn’t exactly convenient, however.
The Jumpshare desktop app automatically detects sensitive information, namely email addresses, passwords, IP addresses, and credit card numbers, in screenshots and lets you hide all instances with a single click inside the annotation window.
Here’s how to hide sensitive information from screenshots using Jumpshare’s automatic redaction feature.
How to Automatically Redact Sensitive Information from Screenshots
1. Launch Jumpshare and select Capture to take a screenshot. When you’re done, your screenshot will be opened in the annotation window.

Alternatively, you may open an existing image in Jumpshare’s annotation window by right-clicking the image and selecting Annotate with Jumpshare from its context menu.
2. If the screenshot or image contains sensitive information, the Redact Sensitive Information icon will appear in the toolbar at the top of the window. Click on this icon to hide all detected sensitive info behind editable redaction marks.

3. You may now, if you feel like you need to, modify these redaction marks individually. Click on a redaction mark in the screenshot and use the handles around it to adjust its size, drag it around to change its position, pick another color for it using the color picker in the toolbar above, or hit Delete to remove it completely.

Note that partially obscured instances of sensitive information in your images or screenshots, such as a half-hidden email address, may at times remain unhidden. You may have to hide such instances manually. It’s important to double-check your screenshot or image for unhidden sensitive info before sharing it with others.
To manually hide any instance of sensitive info using the same redaction marks as the Redact Sensitive Information feature, pick the Solid Square tool from the toolbar. To hide larger sections while still letting viewers see the layout of hidden elements, use the Pixelate or Blur tools.
 Screen Recording
Screen Recording
 Screenshot Capture
Screenshot Capture
 GIF Capture
GIF Capture
 File Sharing & Collaboration
File Sharing & Collaboration
 Jumpshare AI
Jumpshare AI