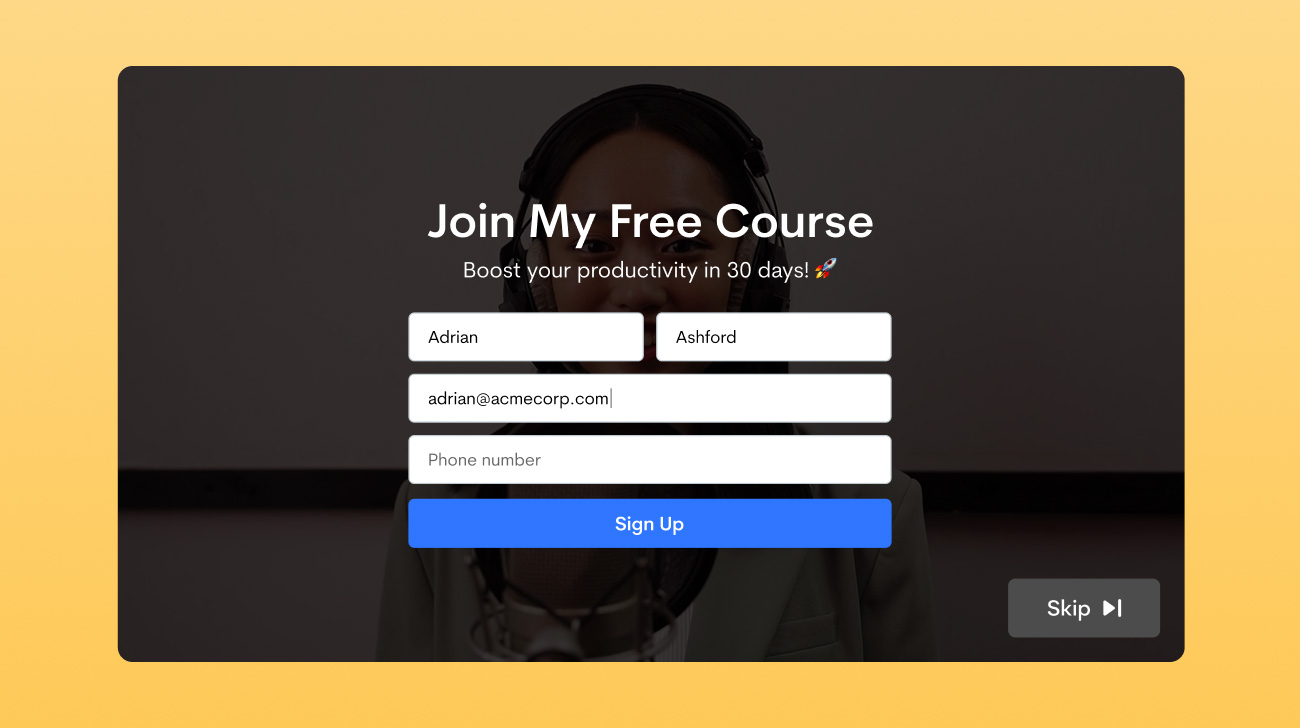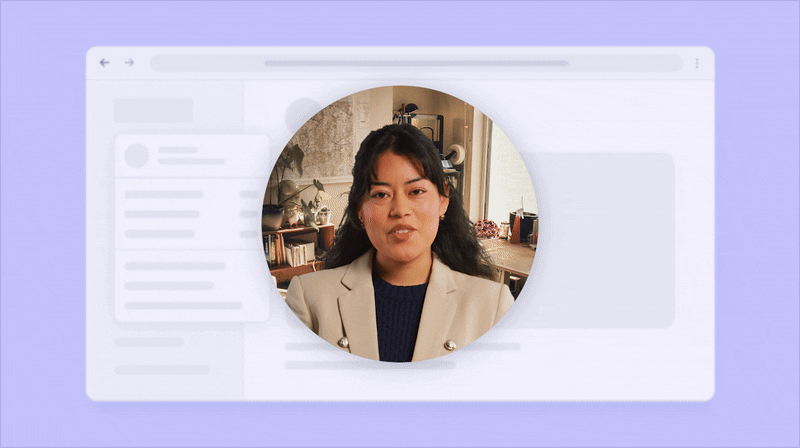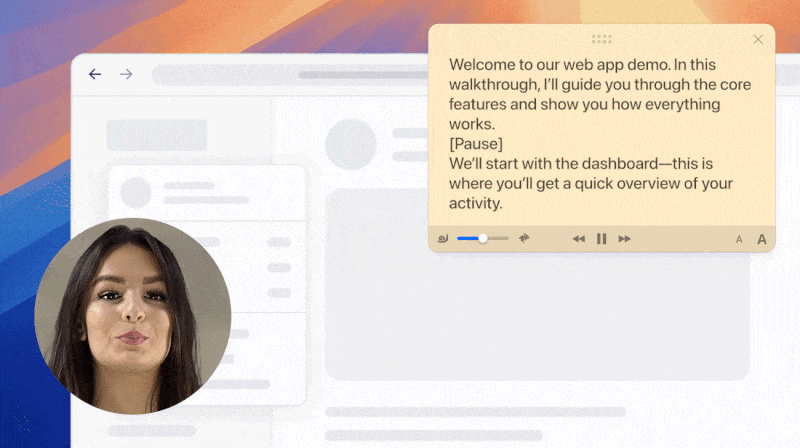Seamless visual communication is the backbone of any successful collaboration. From capturing the attention of your audience to imparting crucial information, video is the ideal format to get your point across without any room for miscommunication. Owing to its ease and the rapid digital advancements over the past few years, collaborating via video has become the norm for most people, with Zoom marking its place as the leading choice for video conferencing.
Why Would You Blur Your Zoom Background?
While Zoom meetings are a convenient substitute for in-person meetings, finding a clean and professional background can be a hassle. That is where the Zoom blur background option comes in handy. You can blur out your background in a few clicks, preventing your coworkers from seeing the mess behind you and keeping alive the charade of you having your life together.
It is available for use across all platforms that support Zoom, including the desktop app for Windows and Mac and the mobile app for both Android and iOS. This feature adds an extra layer of privacy to your Zoom meetings, allowing you to take meetings from the comfort of your room without compromising on professionalism.
How to Blur Background Before Joining a Meeting
Here is how you can blur your screen before joining a Zoom meeting.
1. Open the Zoom app and sign in to your account.
2. Click on your profile and select the Settings options.

3. Select the Background and Effects option.
4. Select Blur and you will join your Zoom meeting with a blurred background.

How to Blur Background After Joining a Meeting
You can also blur your background during a zoom meeting.
1. While in the meeting, click on the arrow next to the Stop Video option.
2. Click on Choose Virtual Background.

3. Select Blur and your background will be blurred during your Zoom call.

On the Zoom mobile (Android, iPhone, or iPad) app, tap the More option, then select Background and Effects followed by Blur.
Blur Option Not Available in Zoom?
If you don’t see the Blur option in Zoom, it might be because you’re using the app on an older, less powerful device. The feature requires significant processing power, so Zoom disables it on devices that it believes will struggle to keep up. Thankfully, there are a few alternatives for you to consider, including one involving virtual backgrounds and a green screen.
Alternatives to Blurring Your Zoom Background
While blurring your background might seem like the more professional thing to do, some people might argue that a visible background can help you form a more personal connection with your coworkers. An intriguing painting in the background or a friendly pet frolicking around adds a sense of familiarity to the relationship between colleagues, making the environment more friendly and open. In that vein, Zoom offers the ability to swap your background out entirely, replacing it with one of many built-in Virtual Backgrounds or a custom image/video of your choice. Note that you might require a green screen to use this feature on older devices.
Whether you opt for the blur option or a virtual background, the result will depend on a number of factors, including lighting, the background, and the capability of your camera. In low light, the app might have trouble separating you from the background, resulting in occasional spillover, especially with older or cheaper cameras. A messy background may continue to look messy even after it is blurred. In such a situation, it might be best to switch locations, maybe such that your back is to a plain wall or curtain.
You could, of course, disable video altogether, though joining a video call without video might not always be a viable solution.
If you’re in a Zoom meeting for the express purpose of recording it, you could cut yourself out of the recording completely using Jumpshare’s screen recorder. Download Jumpshare for free and launch it on your Mac or Windows PC, sign in, and hit the Record button to start a screen recording, then drag an area around the part of the meeting window you want to record. As soon as you hit Finish on your recording, Jumpshare will automatically upload the video to your Personal library and copy the link to your clipboard for seamless sharing. You can also share your Zoom recording video via email, where you have the option of sending a personalized message to your recipient.
 Screen Recording
Screen Recording
 Screenshot Capture
Screenshot Capture
 GIF Capture
GIF Capture
 File Sharing & Collaboration
File Sharing & Collaboration
 Jumpshare AI
Jumpshare AI