Whether you are catching up on work or studying from home, visual communication is a contemporary essential. From connecting with your audience to disseminating important information, video is the most effective tool in driving your point home and ensuring maximum retention. Owing to the ease and rising adoption rates, collaborating via video has quickly replaced in-person meetings to become the new norm, with Zoom being the leading contender for the best video conferencing platform.
Why Would You Change Your Zoom Background?
User-friendly, accessible, and foolproof, Zoom meetings are a convenient substitute for in-person meetings. While conducting business meetings from your bedroom has its perks, finding a clean and professional background can prove to be a hassle. That is where Zoom’s Virtual Background options come in handy! You can blur your background or swap it out for an image or video of your choice. In just a few clicks, you can set your background to mimic a library, a luxe office, or even your puppy’s cutest picture to score a few brownie points with your audience.
Zoom’s background feature is available for use across all platforms, including the desktop app for Mac and Windows and the mobile apps for both iOS and Android. This useful feature adds an extra layer of privacy to all your Zoom meetings, enabling you to attend meetings from anywhere without compromising on professionalism.
How to Change Zoom Background Before Joining a Meeting
Here is how you can change your background before joining a Zoom meeting on the desktop app.
1. Launch the app and sign in to your account.
2. Click on your profile picture, then select Settings.

3. Select the Background and Effects option from the left panel.
4. Select an image or video from Zoom’s default options, or add your own by clicking on the plus (+) sign, and you will join your Zoom meeting with a changed background.

On the Zoom mobile app, in the preview screen that appears when you attempt to join a meeting, tap the photo icon in the top-left corner followed by Add for similar options.
How to Change Zoom Background After Joining a Meeting
You can also change your background during a Zoom meeting.
1. While still in the meeting, click on the arrow next to the Stop Video button.
2. Select the Choose Virtual Background option.

3. Select an image or video from one of Zoom’s default offerings, or add your own by clicking on the plus (+) sign, and your background will be changed during the Zoom call.
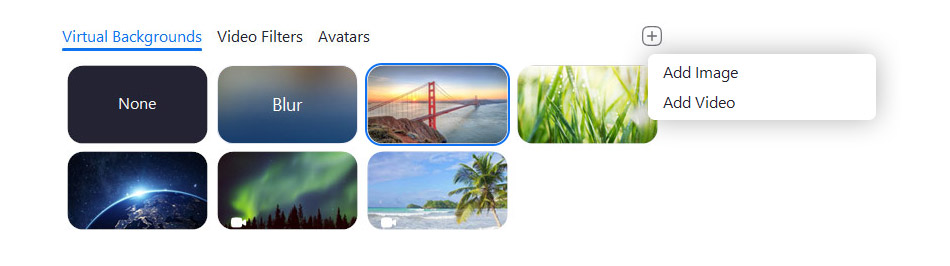
On the mobile app, hit More followed by Backgrounds and Effects, and Add for similar options.
Alternatives to Zoom Virtual Backgrounds
In a world where Zoom meetings are the new norm, knowing how to change your Zoom background always comes in handy. However, sometimes finding the right virtual background that aligns with your meeting may prove to be an added hassle. Luckily, Zoom allows you to blur your background in just a few clicks, allowing you to take meetings from wherever you want without compromising your professionalism. Whether you blur your video or choose a virtual background, the end result is dependent on a vast array of factors ranging from your lighting to your camera quality. In a low-light setting, for example, Zoom might have trouble differentiating you from your surroundings, resulting in a messy outline.
If the sole purpose of your Zoom meeting is to record a video or send updates, you can save time and hassle by using Jumpshare’s screen recorder. Record a specific area of the meeting window, cutting yourself out of the recording completely if needed. As soon as you hit Finish, Jumpshare will automatically upload the recording to your Personal library and copy the link to your clipboard for quick and easy sharing. While Zoom allows you to collaborate in real-time, only meeting hosts can record meetings or grant recording permissions. With Jumpshare, you can easily record any meeting to view at a later time, even as a participant. Whether you want to revise a lecture or keep a record of a meeting, Jumpshare allows you to record, annotate, share, and edit your screen recordings seamlessly.









