Whether you’re a veteran content consumer or an avid meme maker, you’ll agree that there are few things on the internet as adept at livening up a conversation or driving a point home as a pertinent GIF. In fact, at times, that is all you need. If a picture is worth a thousand words, a moving one must be worth many times more, right?
There’s a GIF out there for almost every situation, and unsurprisingly, a vast majority of them seemed to have been clipped from videos. It makes sense: watching videos is the internet’s favorite pastime, after all. Whether you’re watching a movie, lounging around on YouTube, or browsing through the video recordings on your phone, every now and then, you are bound to come across a moment that is begging to be turned into a looping animation.
In what follows, we walk you through how to do just that – convert a video, or a portion of it, into a GIF – using the best free apps available on the web.
Best Video to GIF Converter Apps on the Web
To start with, we wanted to introduce you to the apps we’ll be using for this guide. The four web apps we picked have a number of features in common, though each does at least one thing slightly or significantly better than the others, and that’s what we’ve highlighted below. We’ve linked each app’s name to a portion of the guide that employs its strengths.
- EZGIF for converting videos on your device to optimized GIFs without having to create an account
- Giphy GIF Maker for converting both local and YouTube videos to GIF as well as adding effects and decorations
- Adobe Free Video to GIF Converter for easily converting videos on your device to GIFs with square, portrait, and landscape aspect ratios
- ImgFlip Animated GIF Maker for converting Facebook videos to GIF
If we had to anoint one of the above as the all-around champion, we’d go for Giphy’s offering. It strikes the perfect balance between ease of use and versatility, with its impressive repertoire of features likely to fit or exceed the average GIF creator’s requirements. Most importantly, it goes a step beyond its competitors in allowing you to be more creative with the usually mundane conversion process. Users looking for a more advanced set of features, however, may find EZGIF more to their liking.
How to Convert Videos on Your Device to GIF
If you’re looking to convert a video on your computer, smartphone, or tablet to a GIF, we’d advise opting for EZGIF. It offers up a slew of handy editing, optimization, and advanced customization options, all without requiring you to sign up for an account. You can open up the app in any browser and on any device and start converting videos to GIF right away.
It certainly doesn’t offer the smoothest user experience, but it compensates for said shortcoming with higher ease of access and what is easily the most advanced feature set among the apps mentioned in this guide. Here’s how it works.
1. Point your browser to ezgif.com.
2. Select Choose File to pick a video stored on your device, then hit Upload Video.
3. On the screen that follows, pick the portion of the video you want to convert to a GIF by entering a start and end time (in seconds). You may want to start by seeking through the video preview and hitting the Use current position buttons below to set a rough start and end time, then edit the resulting values for a more accurate selection.

4. Using the options below, you may change the size (in pixels) of the GIF and pick one of three conversion methods (at the time of writing), including one that can preserve transparency.
5. Hit Convert to GIF.
6. When it’s done processing, the app will display a preview of the animated GIF right below this button, along with a number of editing tools and customization options. You can use these to:
- Crop, resize, or rotate the GIF.
- Reverse playback or change playback speed.
- Add effects, picture frames, captions, or a logo.
- Censor a portion of the GIF.
- Export each of the GIF’s frames as a still image.

7. The handiest tool here, especially if you’re looking to share your GIF over the web, would have to be Optimize. It lets you reduce the GIF’s file size in a couple of clicks. Simply select Optimize, choose an optimization method from the drop-down below the preview, set your desired values, and hit Optimize GIF.

If you’re struggling to understand what each method does, simply select Lossy GIF and optimize at the default compression level of 35. You should see a significant drop in file size with only a slight drop in quality.
8. When you’re done, hit the Save button or right-click the resulting GIF (tap and hold on mobile) to download it.
How to Convert YouTube Videos to GIF
For converting a video on YouTube or Vimeo, or rather a part of it, to an animated GIF, we point you to Giphy’s excellent GIF Maker app. It doesn’t just have the best interface out of all the apps in this guide, it is also the best option for making your GIFs meme-worthy owing to a variety of ways to decorate and stylize.
The app’s only drawback is that it requires you to sign up for a Giphy account and remain signed in to continue using it. Here’s how it works.
1. Head on over to giphy.com, and sign up for a free Giphy account or sign in if you already have one.
2. Open Giphy’s GIF Maker in a browser.
3. Copy the link to a YouTube or Vimeo video, then paste it into the URL field on this page.

4. This will take you to a page where you can select the portion of the video you want to convert to a GIF by moving the sliders on the right. The looping preview on the left is updated live as you do so. Hit Continue to Decorate when you’re happy with your selection.

5. On the page that follows, switch between the tabs to the right to draw on top of the clip or add custom animated captions, stickers, and filters.

6. When you’re done, click Continue to Upload followed by Upload to Giphy to save the GIF to your Giphy library.
7. Next up, click the Share button on the right followed by Copy Link to post the GIF anywhere on the web, or right-click the GIF (tap and hold on mobile) to download it to your device.
How to Make Square, Portrait, or Landscape GIFs from Videos
If you’re looking to make your GIFs share-ready for different platforms or social networks, we’d advise opting for Adobe’s Free Video to GIF Converter. The Adobe Premiere-powered web app has a clean, no-frills interface with a handful of one-click customization options, including the option to choose between square, portrait, and landscape aspect ratios. It only accepts local files at the time of writing.
Here’s how it works.
1. Point your browser to the Adobe Free Video to GIF Converter.
2. Click Upload your video.
3. On the screen that follows, click Browse on your device (Upload video on mobile) and select a video stored on your computer or mobile device.
4. You can choose the portion of the video that you want to convert to a GIF by dragging the handles on the left and right ends of the timeline displayed under the video preview. Click play on the preview to test the highlighted part of the video.

5. From the right side, you may want to open up the Size drop-down and select either the Landscape, Portrait, or Square aspect ratio based on where you want to share the GIF. Square and Portrait aspect ratios might be more suited to social media, for instance.
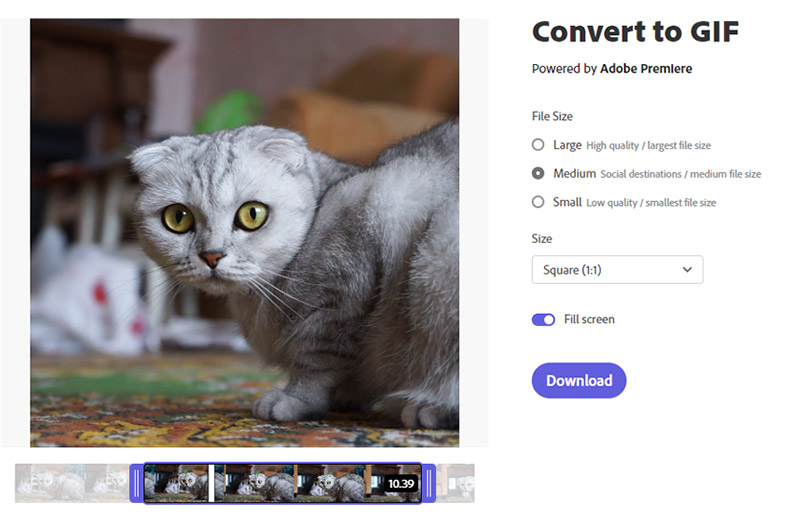
6. Flip the Fill screen toggle on, then click on the preview and drag it around to adjust how it is framed within the newly selected size.
7. Finally, select a File Size (Large, Medium, or Small) from the right side and hit Download. You will have to sign up for a free account here to complete the download.
Note that it may be preferable for certain GIFs to have small file sizes so they may load faster, even if it is at the expense of a drop in quality.
How to Convert a Facebook Video to GIF
ImgFlip’s Animated GIF Maker is a freemium offering, and though it offers most of its respectable set of features for free and without the need for an account, it does overlay converted GIFs with a watermark, which can only be removed if you sign up for a premium account. It is, however, the only app here that supports Facebook videos. Here’s how to use the app to convert Facebook videos to GIFs.
1. Hit the Share button under a Facebook video of choice and select Copy Link from the resulting menu.
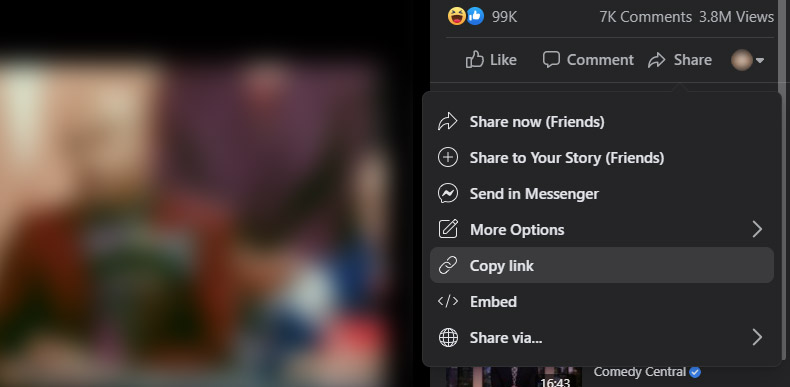
2. Open up imgflip.com in a browser.
3. From the top, select Create > Make a GIF.
4. Paste the link into the URL field on the left.
5. After the app is done downloading the video, you’ll be taken to a new page where you’ll be able to choose the portion of the video you want to convert to a GIF, using green (start) and red (end) sliders displayed over the video progress bar.
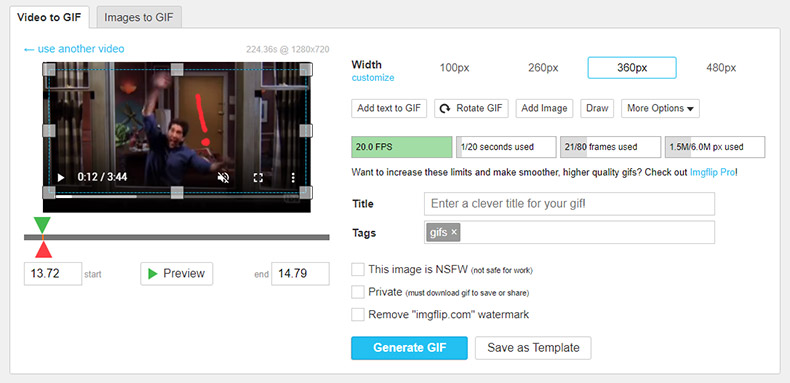
6. Use the options on the right to crop and rotate the GIF, draw over it, and overlay it with text or images.
7. Hop into More Options on the right to change the dimensions, framerate, speed, and play count of the GIF. You may also flip the GIF horizontally or vertically, reverse playback, and choose one of two file size optimization options. Be careful to stay within the limits mentioned on this page if you want to continue the process for free.
8. Click Generate GIF when you’re done, then select Download .gif from the dialogue box that follows.
These tools should cover most use-cases involving videos to GIF conversion, but what if you wanted to create a GIF out of what you see on your computer screen? Instead of using screen recorder software to record a video of your screen and then converting that video to a GIF using one of the aforementioned apps, you may want to consider using Jumpshare’s app for Windows and Mac. The app’s GIF Recorder feature lets you record your screen directly to a GIF, automatically uploads the GIF to your own personal library, and copies a link to the clipboard so you can instantly share it over the web – all in a couple of clicks.









