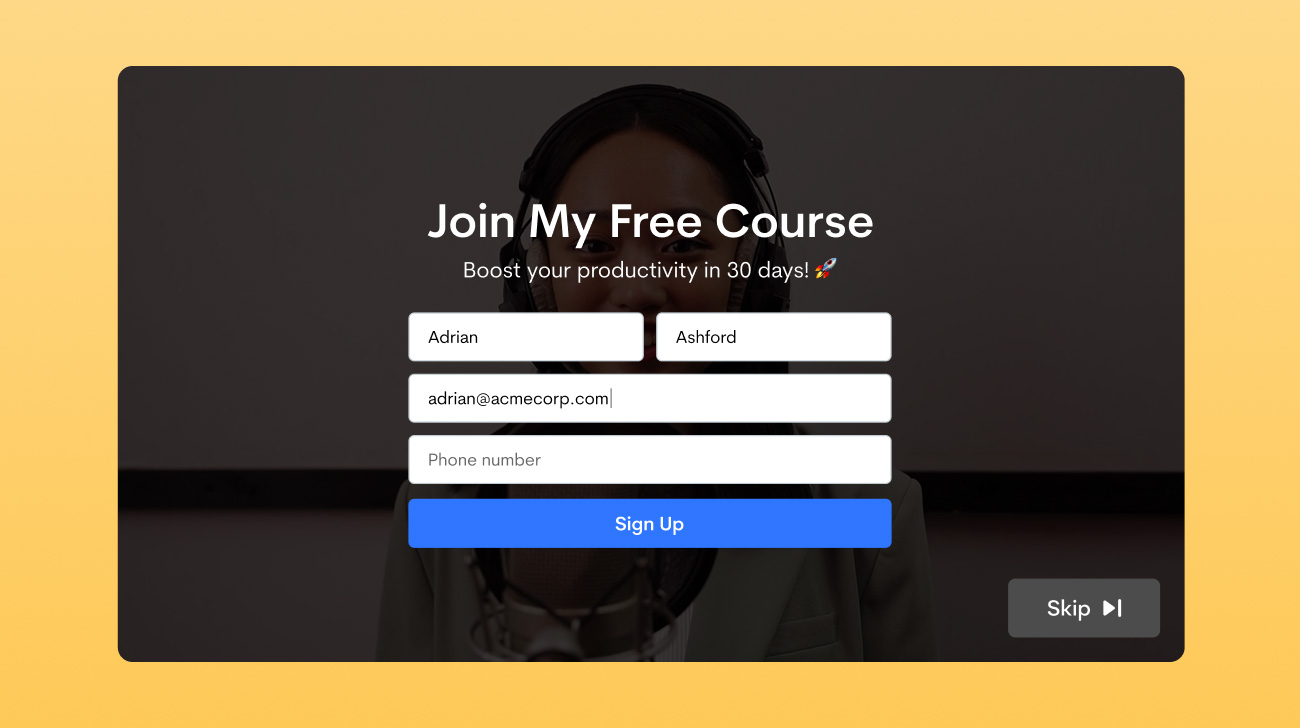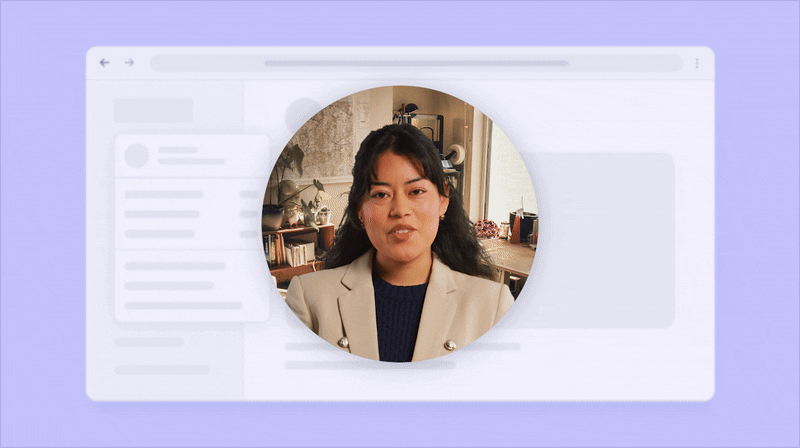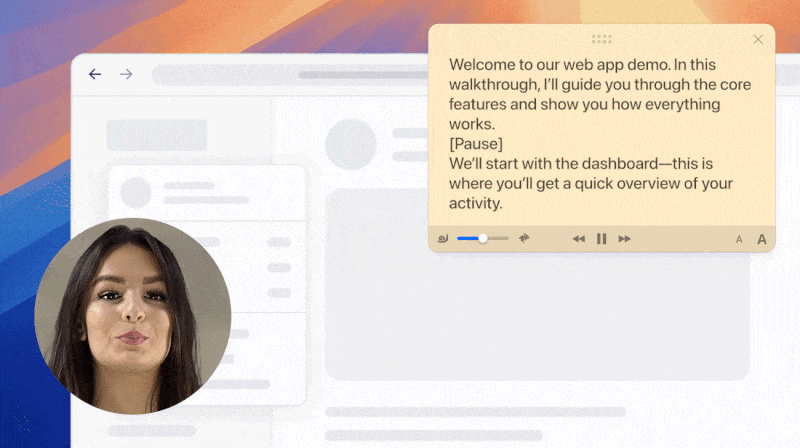Communication is an art, they say, and like any other art, it must change to fit the medium it inhabits. In a primarily textual medium like Slack, words may convey their meaning but they also tend to lose their tone. That’s why we have those tiny images everyone calls emojis.
Out of the box, Slack offers all of the emojis in the Unicode standard, but sometimes the usual list of emojis, as exhaustive as it is, just doesn’t cut it. For those instances, Slack users have the option to add their very own emoji to the mix or pick from a number of sets made specifically for the app. You can even set multiple alternative names for each of these emojis just to make remembering them easier. Continue reading to learn how.
How to Add Custom Emoji to Slack
Any member of your workspace can add custom emojis to it. There are some limits in place for these that bear mentioning, however. You may only upload JPG, PNG, or GIF formats with up to a maximum size of 128KB. Animated GIFs must be 50 frames or less in length. Slack recommends 128x128px square images. The app will automatically resize your image if it doesn’t match the recommended dimensions.
Emojis can only be added from Slack’s desktop and web apps.
1. Open the Slack app or website on your computer.
2. In the message field at the bottom, click the Emoji (smiley face) icon.
3. Click the Add Emoji button in the bottom-left corner of the Emoji menu.

4. Hit the Upload Image button and select your image.
5. In the text field below, enter a name for your custom emoji. Names can’t have spaces or most punctuation and must be in lowercase.

6. Click Save.
How to Use Custom Slack Emoji
After a custom emoji has been added to your Slack workspace, you can find it by entering the name you chose for it in the emoji menu search bar.
Alternatively, you may add the new emoji to your messages on the fly by typing a colon (:) followed by its name. The app will show you matching emojis in a pop-up as you start typing in the name.

For instances when you’re simply unsure which custom emoji to use, here’s how you can view a list of all custom emojis in the workspace.
- In the message field at the bottom of the app, click the Emoji icon.
- Select the right-most icon (the Slack logo) from above the search bar.

How to Delete Custom Slack Emoji
If you’re unhappy with how the custom emoji you just added turned out, you can remove it from your workspace. Note that unless you are an Owner or Admin, you can only delete custom emojis that you uploaded.
1. Open the Slack app or website on your computer.
2. Click the workspace name in the top-left corner of the app.
3. From the menu that appears, select Customize [Workspace] or Settings & administration > Customize [Workspace] if you are an Owner or Admin.

4. On the Customize Your Workspace page, switch to the Emoji tab if it isn’t already selected.
5. In the search bar here, enter the name of the custom emoji you’d like to delete.
6. Click the Delete icon to the right of the emoji followed by the Delete Emoji button in the confirmation dialog.

Note: Members who don’t have Owner or Admin roles will see lock icons to the right of emojis uploaded by other members.
How to Add an Emoji Pack to Slack
Slack also offers multiple sets of custom emojis tailored for the app’s user base. These can be added to your custom emoji list in a few simple steps.
1. Launch Slack on your computer.
2. In the message field at the bottom, click the Emoji (smiley face) icon.
3. Click the Add Emoji button at the bottom-left of the Emoji menu.

4. Switch to the Emoji packs tab from the top of the pop-up.

5. Select an emoji pack to view all the emojis inside.
6. Click the Add Pack button to add all included emojis to your custom emoji list.

How to Remove an Emoji Pack from Slack
Note that only Owners and Admins can delete entire emoji packs at once. If you are an Owner or an Admin, here’s what you need to do to remove an emoji pack.
- Open the Emoji menu by clicking the smiley face icon in the message field at the bottom of the app.
- Click the Add Emoji button.
- Switch to the Emoji packs tab.
- Select an added emoji pack (added emoji packs will have a green checkmark on them).
- Click the Remove Pack button to delete it from your workspace.
Other members will have to delete each emoji in the pack individually using the method described in the How to Delete Custom Slack Emoji section above.
How to Create Emoji Aliases in Slack
What is an Emoji Alias?
An emoji alias is essentially an alternative name for a Slack emoji, added to make remembering it a tad easier. This custom “emoji code” can be added for both built-in and custom emojis. You can add multiple aliases for each emoji.
How to Add an Emoji Alias
1. Open Slack on your computer.
2. Click the workspace name in the top-left corner of the app.
3. Select Customize [Workspace] from the workspace menu or Settings & administration > Customize [Workspace] if you have an Owner or Admin role.

4. Click the Add Alias button at the top-right of the page.

5. Select Choose Emoji from the pop-up, then search for and select your desired emoji.
6. In the text field at the bottom, enter an alias for your chosen emoji.

7. Hit Save when you’re done.
You will now be able to search for the emoji using both its original name and the newly added alias. To test this, enter a colon (:) in the message field followed by the alias. Your emoji should show up in the suggestions.
 Screen Recording
Screen Recording
 Screenshot Capture
Screenshot Capture
 GIF Capture
GIF Capture
 File Sharing & Collaboration
File Sharing & Collaboration
 Jumpshare AI
Jumpshare AI