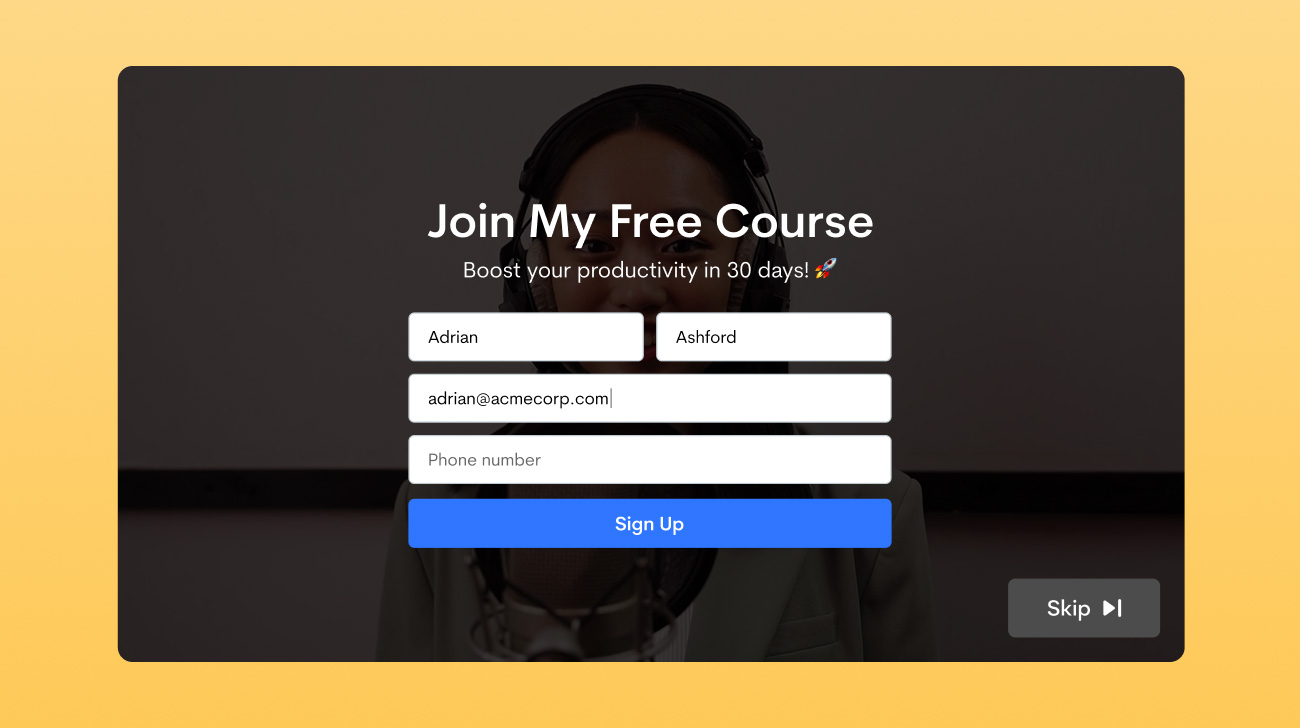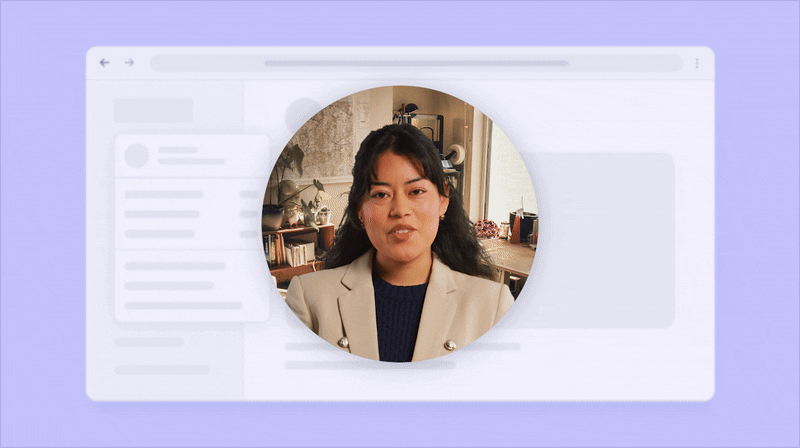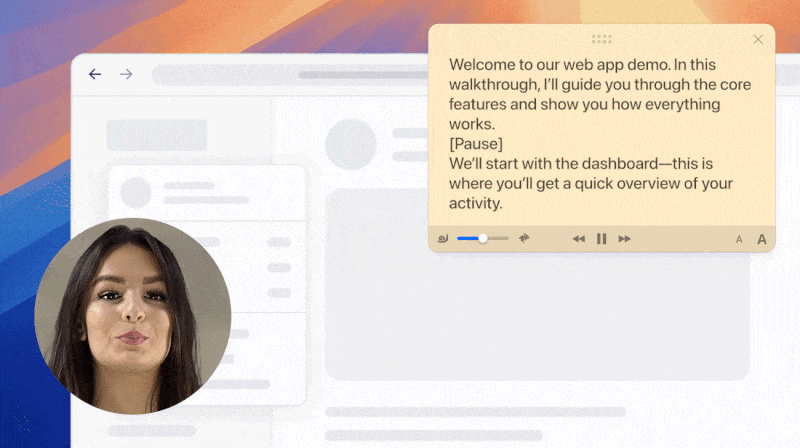Slack came out with the huddle feature around a year back, and if there was ever a feature aptly named, this is it. Nothing beats one-on-one interaction since there seems to be so much lost in the pixelated barrier of the screens separating you. The best online collaboration tools understand that the idea isn’t just to come close to mimicking physical interaction; it is about adding to the experience. It is about designing features that enhance the experience of remote collaboration, and huddle is one of these clever offerings. It offers a more efficient and unobtrusive way to have one-on-one or group audio conversations with your teammates. It’s essentially like the voice channels on Discord but has a slightly different interaction.
How to Start or Leave a Slack Huddle
Starting and ending a huddle in Slack is pretty straightforward. You can huddle with someone from within their Direct Message thread and then invite additional participants by name. You may also start a huddle with everyone on a particular Slack channel. Other members may also join your ongoing huddle.
1. Open a Direct Message thread or channel.
2. At the bottom of the left sidebar, you’ll find a toggle switch with a headphones icon on it. Flip it to initiate a huddle. Alternatively, you may hit Ctrl+Alt+Shift+H on Windows or Cmd+Shift+H on Mac.

3. You are now able to add more people to the huddle by name, share screen, and turn on video using the icons displayed beside the toggle.
4. To leave the huddle, just toggle the switch off, and you’re out.

How to Join a Huddle or Accept a Huddle Invitation
Once you’re in a huddle, people will see a small headphones icon next to your name on Slack. If someone wants to have a quick word with you, all they have to do is enter the huddle. If you’re in a channel-wide huddle, a small antenna icon will appear next to the channel name as an indicator.
Joining an Active Huddle
- When a huddle is active on a particular Slack channel, you’ll see a small headphones icon next to the channel’s name, along with profile images of the huddle’s participants.
- Head to the channel and click on the huddle toggle in the bottom-left corner.

Accepting a Huddle Invitation
The only time a huddle gives you a notification is when someone is inviting you to one. Which makes sense, considering they’re trying to get your attention.
- When someone is inviting you to a huddle, you’ll hear an alert sound, and a small notification will appear in the bottom-left corner of the app.
- If you’re available and would like to be a part of the conversation, click on Join to start talking.
- However, if you’re busy or need some time, you can select Not Now and get back to the conversation later.

How to Share Your Screen, Turn on Video, and Take Notes in a Huddle
Once you’re in a huddle, you may use the icons to the left of the aforementioned headphones toggle to perform the following actions.
- Add more team members by name
- Share your entire screen, a particular browser tab, or a specific window
- Turn on video
- React to the conversation with emoji
- Mute your mic
- Turn on live captions, change your video background, and more from the three dots menu

A maximum of two people can share their screens at the same time in a huddle. Both the presenter and participants can draw over the shared screen.
Click the threads icon above the toggle to add notes or share links in a separate thread meant only for the current huddle. The new window icon beside it allows you to open the huddle in a separate window – this might be more suitable for video-enabled huddles.

How Many People Can Join a Slack Huddle?
Slack’s free plan allows only two people to be in a huddle at the same time. The premium plans allow for up to 50 participants. Only users within the same workspace can see a huddle in progress.
The feature is available across all platforms on Slack’s desktop, mobile, and web apps.
Slack Huddle vs Conventional Video Calls
The purpose of the Slack huddle is in the name itself. The best way it could be described would be that it’s you taking someone aside to have a quick discussion. The Slack huddle lets you share your screen so that you can have a chat about work in real-time with visual aids, allowing you all to stay on the same page even if you aren’t in the same office space. Unlike Zoom or video conference calls, the huddle isn’t a planned meeting – its design mimics the pace of an office workday, a lightweight call focusing primarily on audio.
The best part about the Slack huddle is how informal it is, removing all the unnecessary ado of scheduling in-house meetings and just getting to the point immediately. It can help make remote teams more efficient and build rapport through less tedious interactions.
Recording a Slack Huddle with Jumpshare
While huddles are meant to be unscheduled and relatively casual, sometimes you may end up discussing something you’d really like to remember. Slack doesn’t offer you the option to record huddles at the time of writing, but you can still record a huddle in progress as a video with Jumpshare.
The Jumpshare screen recorder lets you record your screen along with your webcam, system audio, and click tracking, all in a few clicks.
- Download Jumpshare for Windows or Mac.
- Launch Jumpshare and sign in.
- Click on the Record button, or use the shortcut Alt+Shift+2 on Windows and Cmd+Shift+2 on Mac.
- Choose whether you want to record your entire screen, a part of it, or just the huddle window.
- Hit Finish when you’re done.

Your screen recording will automatically be uploaded to your Personal Library and a link to it will be copied to your clipboard for quick and easy sharing. You can also share this screen recording via email, along with a small note for your recipient.
To ensure that your system audio will be recorded, open the drop-down menu to the right of your profile image, select Preferences, and check under the General tab to see if the System Audio option is enabled.
 Screen Recording
Screen Recording
 Screenshot Capture
Screenshot Capture
 GIF Capture
GIF Capture
 File Sharing & Collaboration
File Sharing & Collaboration
 Jumpshare AI
Jumpshare AI